Main application screen layout
Overview
The p:IGI+ and Metis Transform screen layout is designed to be flexible, while providing easy access to the key features. The design is optimised for dual monitor usage, and includes a very flexible "artefact manager" that allows you to manage the project structure.
Version: 1.17.0.2 (Apr 2019)
Usage: Main application window
How to use in practice
The main window
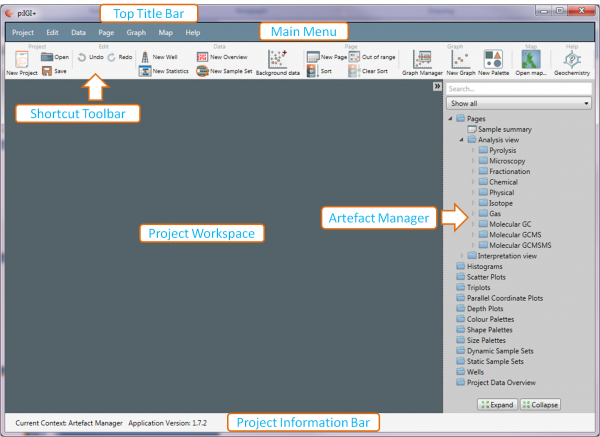
The main application window is composed of several elements. The top title bar shows the name of the project you are currently working on. The main menu below this provides access via a traditional drop down menu list. Below the menu the shortcut toolbar provides easy access to the most commonly used functions. The main area of the application, the project workspace can be used to display graphs, pages, statistics artefacts. At the bottom of the application the project information bar displays the application version, and also your current context. The context changes as you select different functions, and is used to decide whether to bring up information on changes you want to undo/redo.
The Artefact Manager
On the right hand side, the artefact manager provides access to all the artefacts created in your project. You can filter this to show only certain artefact types, or can search for particular strings in the artefact names to filter further. The artefact manager acts like a file manager - it allows you to organise your project effectively. The software supports a range of artefact types:
- Pages - Fully configurable spreadsheet views onto your data
- Graphs - Histograms, Scatter plots, Tri plots, Depth plots, Parallel Coordinate Plots (p:IGI+ only)
- Palettes - Colour, Shape and Size (p:IGI+ only)
- Wells - Integrated: Location, depth and drilling information, Stratigraphic tops, Temperature measurements. Also be used as special sample sets [akin to Well Manager in p:IGI-3]
- Sample sets - Dynamic and Static filters on your samples
- Project data overview - Project data population summary [akin to Pixelmap in p:IGI-3]
- Statistics - Statistical separation and presentation of your data, using sample sets and palettes
Further artefact types are planned to be added as we develop the software. A default, fixed folder structure is provided - these are the blue base folders, and are where new artefacts are created - in their relevant base folder. You cannot edit the base folder structure, however you can add your own folders, and organise your artefacts within these as you choose. To create a folder either right click on an existing folder and choose New Folder which will place the user folder in the selected folder, or right click on the grey area, in which case the folder will be added to the base of the tree. Folders you create will appear with a yellow icon. These can be moved using drag and drop. You are free to create any structure you like with the user folders, and can mix artefact types in them. If you prefer to have your project organised by region or project stage, you are free to do that. Or you can leave things in base folders and use the search option.
To open an artefact double click it - for pages, wells, project overview and graphs this will open the view, for palettes and sample sets this will open the edit dialogue. Artefacts will open in their own window or dialogue on double click. To dock the artefacts in the project workspace, drag them onto the workspace area. If an artefact is already docked, it will be replaced by the new artefact, or the new artefact with be applied it, depending on what is possible.
It is possible to apply sample sets, palettes and wells to other artefacts.
All changes you make to the artefact tree are journalled, so if you make a mistake, simply hit Ctrl-Z, or select the undo icon, to undo the change. To redo the change hit Ctrl-Y, or the redo icon.
Most artefacts also support a series of right click options. Common options are:
- Delete - removes the artefact from the project. This can be undone until the project is closed.
- Remove - only for artefacts that can be applied to other artefacts (e.g. palettes, sample sets and wells). Removes the copy of the artefact selected, but leaves other copies and the actual artefact untouched. If the artefact is the last one left you will only have a delete option.
- Rename - allow a change/edit to the name of any artefact in the tree
- Export as a template - enables you to save a template of the artefact so you can re-use it later in other projects or share it with colleagues. Artefacts being saved as templates which contain project properties will also store any associated project property information in order to recreate both artefact and custom property in the new project. Note that no property value data is ever stored with artefacts, only their configuration / settings.
- Clone - creates new artefact, which is identical to the source artefact but has a '(1)' appended to the name (from v1.21.0.1). This is very useful if you want to modify an artefact, but retain the original one too.
Dynamic and static sample sets, wells and all palettes have two additional options:
- Apply to all open artefacts ... - this applies the sample set / well / palette to all open artefacts which can accept this child artefact. If the open artefacts already have an artefact of that type applied it will be overwritten by the newly applied one. Take care when undertaking this operation, as if you have a very large number of artefacts open in a large project, the artefacts may take some time to update. Ctrl-z will undo all actions.
- Remove from all artefacts ... - this is essentially the inverse of the above action, but removes the child artefact from all artefacts in the project, regardless of whether they are open or not. Note the artefact itself is not removed, and the original artefact will remain wherever it was placed.
You can expand and collapse the artefact tree using the arrows to the right of the folders / artefacts, or can expand / collapse all using the icons at the bottom of the artefact manager.
The software uses drag and drop extensively. You can apply palettes, sample set and wells to other artefacts by dropping them onto the target, either on the artefact manager or on the open artefact in its own window / docked in the workspace.
In the unlikely event of a project artefact becoming corrupted or invalid, from version 1.17.0.2 it will be possible to still open the project. Invalid artefacts will be skipped, but their JSON (information on their structure - if you like their settings) will be saved to a log file to enable recovery if necessary.
Video tutorials
None available
