Maps in p:IGI+ (pre 1.22)
Overview
Although not a specialised mapping package, p:IGI+ does have the capacity for the user to display well location along with geospatial vector data in the form of Shapefiles (.shp). Note from version 1.22 the mapping capabilities of p:IGI+ have been significantly updated.
Version: p:IGI+ 1.7.2 to 1.21 (Aug 2017, Dec 2019)
Usage: Map --> Open map...
How to use in practice
Maps
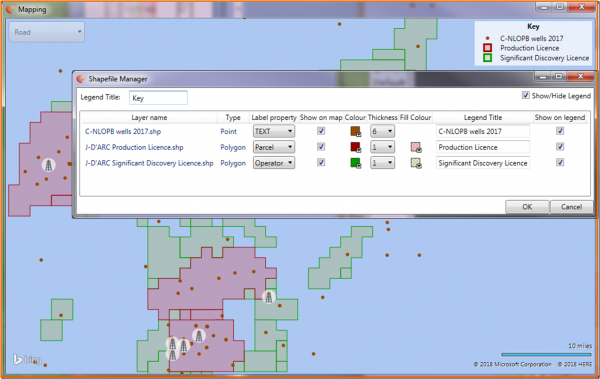
![]()
IGI Ltd. have paired p:IGI+ with Bing maps (©Microsoft Corporation 2018) as its base map provider and therefore to operate in p:IGI+ an Internet Connection is required. 4 base maps (using the WGS84 geoid) are available onto which Wells and Shapefiles plot:
- Road - Provides Land/Sea/national parks with no elevation data along with location labels, roads and boundaries
- Aerial - Provides both Bathymetric and Topographic detail
- Aerial with labels - Provides both Bathymetric and Topographic detail with location labels, roads and boundaries
- White - Provides a totally white base maps
The first time maps are opened in a p:IGI+ project a notice appears informing the users that: the ability to add shapefiles is a feature still in development and feedback would be grateful on this (Click Ok to close).
Presented to start, with a global world view map, project wells which have latitude and longitude data in the respective p:IGI+ well manager files will be plotted; if only X and Y co-ordinates are present wells cannot be plotted on the maps. Hovering the mouse cursor over the well to bring up Well Summary information, while if a well is double clicked the associated Well Artefact dialogue window will open allowing access to all well information: Location, Depth, Temperature and Stratigraphy.
Shapefiles
Shapefiles can be applied to a map providing geospatial context to a map. This is especially helpful when wells are located offshore. Currently:
- Individual shapefile size is limited to 10Mb.
- A maximum of 10 shapefiles can be imported to anyone project as large numbers of shapefiles will slow mapping performance.
- Shapefiles are not stored when the project is saved so will be lost when the project is closed.
Right Click on the map to Open shapefiles (a shapefile .shp needs to be accompanied with an index file .shx and a database .dbf file in the source folder) --> Bulk Select and Open... layers are plotted and a key generated.
After importing shapefiles, right clicking on the map will present the user with additional options:
- Clear all Shapefiles
- Open shapefile manager
Entering the Shapefile Manager provides control over:
- The appearance of layers on the map
- The appearance of layers in the legend
- The label property which appears on hovering over a Layer point or polygon
Drag and drop the layers to reorder (layers at the top are drawn at the front).
Video tutorials
None Available
Return to the main User Guide page
